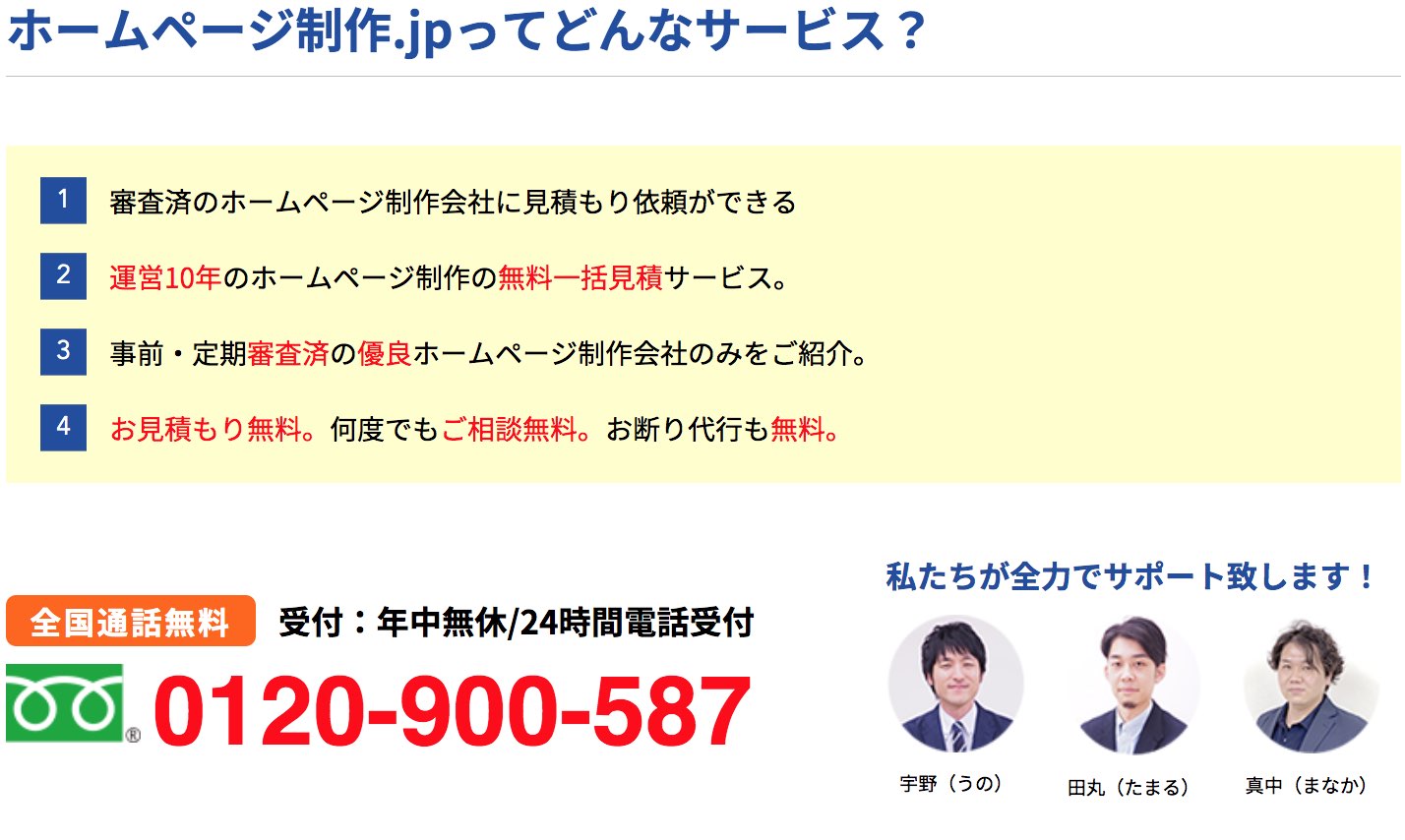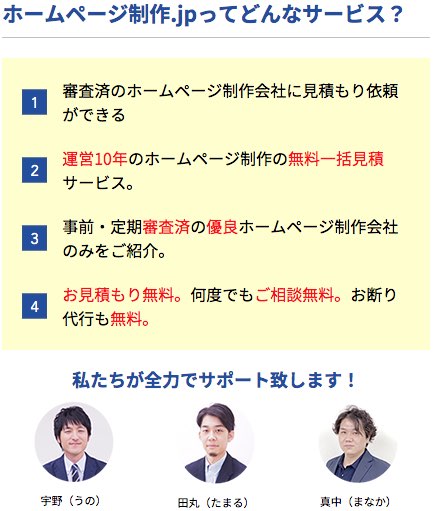WordPressおすすめのプラグイン23選!【2023年版】
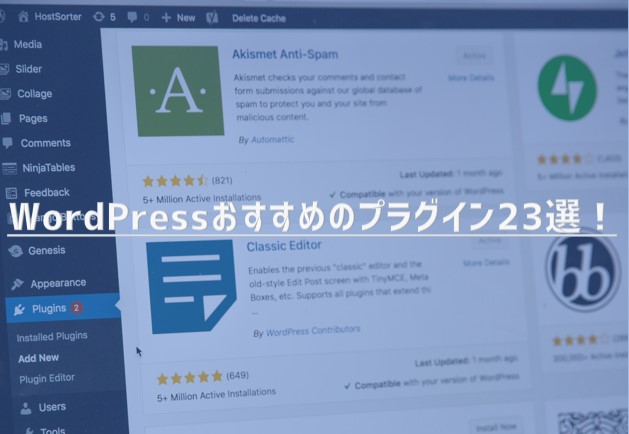
ホームページ制作.jpってどんなサービス?
- 運営10年!老舗のホームページ制作無料一括見積サービス。
- 審査済の優良ホームページ制作会社のみに見積もり依頼ができる。
- お見積もり無料。何度でもご相談無料。お断り代行も無料。
- 訪問無しのオンライン相談可能!
- しつこい営業は一切致しません!
全国通話無料
受付:年中無休/24時間電話受付0120-900-587
私たちが全力でサポート致します!

宇野(うの)

田丸(たまる)

真中(まなか)
このページの目次

記事監修者の紹介
真中 淳一
墓石、屋根、外構、防水工事の一括見積メディア運営を6年間経験致しましたので、お客様対応からポータルサイト一からの立ち上げの経験は豊富にあります。また、その他にもオリジナルCMS開発、予約システム、プラットフォームのディレクターも5年経験を積んでいるので、幅広いシステム開発の要件の知識やノウハウもあります。これからホームページを作成されるお客様のお力になれれば幸いです。
1. WordPressのプラグインとは?
WordPressのプラグインとはどのようなものなのでしょうか。ここではプラグインを導入するメリットや導入方法について詳しく解説していきます。
1-1. WordPressにプラグインを導入する目的
WordPressを利用する際に役立つ機能が「プラグイン」です。プラグインとは、WordPress編集画面のカスタマイズや、ホームページ上に便利機能を実装することが簡単にできる機能のことです。
たとえば「セキュリティに強いプラグイン」を導入すれば、自動バックアップやログイン画面の二重ロックなどでセキュリティを強化してくれます。「SEO対策に強いプラグイン」を導入すれば、上位表示されやすいように自動で設定してくれるので、非常に便利です。
プラグインは、企業から個人までさまざまな人・団体が開発公開しています。無料で使えるものが多く、その数は膨大です。同じような機能が使えるプラグインが複数ありますので、自分のホームページに合うものを見極めてインストールする必要があります。その点については、次項で詳しく解説していきます。
1-2. プラグインをWordPressに実装する方法
プラグインをWordPressにインストールする方法はさまざまですが、その中でも一番簡単で分かりやすいのが「ダッシュボードからインストールする」方法です。 以下、こちらの方法を詳しく解説していきます。
1-2-1. サイドメニューから「プラグイン」→「新規追加」を選択
まずはお使いのWordPressに管理者権限でログインし、サイドメニューの「プラグイン」の中にある「新規追加」を選択しましょう。
1-2-2. 追加したいプラグインを検索する
「プラグインを追加」画面になったら、検索窓にインストールしたいプラグイン名を入力しましょう。または、「注目」「人気」「おすすめ」などから探してもOKです。
1-2-3. 今すぐインストールをクリックする
追加したいプラグインが見つかれば、「今すぐインストール」をクリックします。すると、インストールが開始されます。
1-2-4. 有効化する
インストールされただけでは、プラグインは使えません。インストールが完了したあとに「有効化」ボタンが表示されますので、そちらをクリック。すると、プラグインはその機能を発揮してくれるようになります。
2. WordPressにプラグインをインストールする際の注意点
上記で紹介したように、WordPressのプラグインは非常に便利で役に立つ機能です。しかし、利用の際には注意したいこともいくつかあります。以下の3つのポイントを抑えておきましょう。
2-1. 注意点1 インストールしすぎないこと
プラグインは便利な機能ですが、だからといってインストールしすぎるのは要注意! インストールしたプラグインの数が多くなるほど、データベースに負荷がかかり、ホームページの表示速度が遅くなります。遅くなるとユーザーがすぐに離脱しやすくなるため、SEOに悪影響を与えてしまいます。
そのため、SEOを重視する人はとくにプラグインを厳選することが大切です。似たようなプラグインが入っていたら、主に利用するものだけ残しておきましょう。自分のホームページに最適なものを選ぶことが大切ですよ。
インストールするプラグインの数は、10~15個くらいがベスト。0個以上だとどうしても負荷がかかりやすくなるため注意しましょう。
2-2. 注意点2 不具合が発生することもある
WordPressのバージョンやプラグイン同士の干渉などで、不具合が生じる可能性もあります。不具合が起きれば、ホームページが正しく表示されなくなったり、データが消えたりする可能性があります。
プラグインを導入する前には、最後に更新された日をチェックしましょう。2年以上前から更新がストップされているものは要注意です。なるべく近いうちに更新されているプラグインを選びましょう。 また、一度インストールしたプラグインでも、最新バージョンに更新されているかを定期的にチェックしてください。古くなったまま放置しておくと、不具合の原因となります。
万が一不具合やトラブルに見舞われてデータが消えたときに備えて、バックアップしておくこともおすすめです。プラグインの中にはバックアップを自動で行ってくれるものもありますので、上手に活用しましょう。
2-3. 注意点3 悪質なプラグインも存在する
公開されているプラグインの中には、悪質なプラグインも存在します。悪質なプラグインをインストールすると、以下のようなトラブルに巻き込まれる可能性があります。
・ハッキングされてホームページが勝手に改竄される ・WordPressにログインできなくなる ・個人情報を抜き取られて悪用される など
このような被害に遭わないためにも、信用できるプラグインをしっかりと見極めることが大切です。信用できるプラグインを見分ける主なポイントは以下の通り。
・プラグインが定期的に更新されているか ・高評価の数は多いか ・ネット上の評判は悪くないか など
定期的に更新されているプラグインは、きちんとメンテナンスされている証拠ですので安心です。 プラグインのインストール画面にある星評価も、きちんと確認してください。評価数が少なく星も少ないものは、何らかのトラブルが発生する可能性が高いので避けましょう。 不安であれば、そのプラグインに対する口コミや評価を検索してください。あまりにも悪い口コミが目立つようであれば、インストールを見送った方が賢明です。
3. WordPressにおすすめのプラグイン【便利機能】
それでは、これよりWordPressを利用する際におすすめのプラグインを、目的別でご紹介していきます。 まずは、インストールしておくだけで便利な機能を5つ解説します。
3-1. 日本語に対応【WP Multibyte Patch】
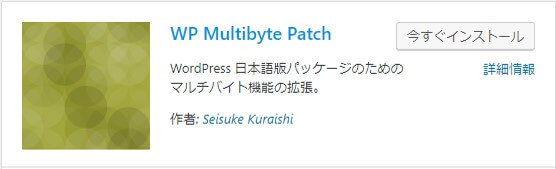
このプラグインは、日本語による不具合やバグを自動で修正・調整してくれるプラグインです。
WordPressは元々、アメリカで作られたCMSです。英語が標準となっているため、ひらがな・カタカナ・漢字などを使用すると、まれに文字化けする可能性があります。それを防いでくれるのが、WP Multibyte Patchです。 具体的には、以下のような機能があります。
・メール送信の文字化けを防ぐ ・トラックバック機能の文字化けを防ぐ ・検索した際に全角スペースを利用できるようにする ・文字数を正常にカウントするようにする
「WP Multibyte Patch」は、標準でインストールされています。プラグイン一覧で有効化されているかどうか確認してくださいね。
3-2. 簡単に問い合わせフォームを作成【Contact Form 7】
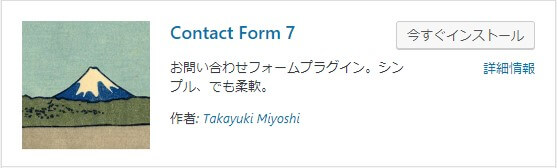
初心者でも難なく問い合わせフォームを作れるプラグインが、Contact Form 7です。 導入や設定がとても簡単で操作しやすいので、難しい知識は一切不要。直感的にお問合せフォームを設置できます。
インストールするとメニューの中に「お問い合わせ」項目が追加されるので、それをクリックすれば設定画面が表示されます。そこで自分好みの内容に設定していきます。なおシンプルな問い合わせフォームの場合は初期設定で完了していますから、このまま使用して大丈夫です。
オプションで以下のような機能もありますので、お好みで設定してみてください。 ・プレースホルダーテキスト(入力する欄に入力内容を表示) ・ドロップダウンメニュー(こちらで用意した選択肢を選んでもらえる) ・自動返信メール
Contact Form 7でのフォーム作成については「サイトにWordPressのお問い合わせフォームを導入する方法とメリット」の記事で詳しく説明しているので是非ご覧ください。
3-3. コードを素早く挿入【AddQuicktag】
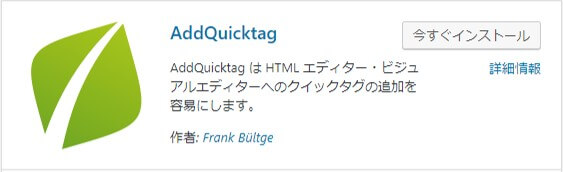
AddQuicktagは、テキストエディタに好きなタグや定型文を簡単に設置できるプラグインです。タグや定型文を手打ちせずとも自動で記事内に挿入できるので、作業の効率化に役立ちます。
たとえば、見出しタグである「h2」「h3」などは、手入力だと「<h2> </h2>」と毎回入力していかなければなりません。しかしこのプラグインなら、エディタに表示されたボタンをクリックするだけで挿入することができます。
タグや定型文を好きなように登録して使用できるので、普段からよく使うものは事前に登録しておくことをおすすめします。
3-4. ビジュアルエディタの機能を強化【TinyMCE Advanced】
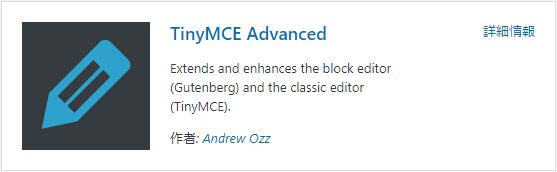
TinyMCE Advancedは、ビジュアルエディタをさらに使いやすくできるプラグインです。
標準のエディタでは、太字・文字方向・リスト記号などが編集ボタンに表示されていますが、基本的な機能しか表示されていません。このプラグインを導入すれば、他にもさまざまな機能を拡張したり、カスタマイズしたりすることができます。
拡張機能例 ・インデントの増減 ・Youtube動画コード挿入 ・テーブル表作成 ・画像の挿入や編集 ・下線 ・顔文字 ・背景色 など
カスタマイズもしやすいので、慣れてきたら自己流にアレンジしてみるのも良いですね。
3-5. 複製で効率よく記事作成【Duplicate Post】
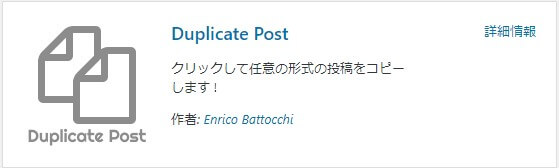
Duplicate Postを導入すれば、ワンクリックだけで記事を複製できる便利なプラグインです。構成や内容がほとんど同じブログ記事を作成している場合や、商品紹介ページなどで役立ちます。日本語対応なので見やすく、煩わしい設定も必要ないので、初心者でも簡単に扱えます。
使い方は、投稿一覧ページのタイトル下にあるメニューの「複製」をクリックするだけ。自動で複製記事が作成されます。公開されている記事だけではなく、下書き状態や未公開の記事でも複製可能です。 テンプレートページをあらかじめ作成しておき、新しい記事作成時に複製を押して作業すれば、最初から構成が出来ている状態で記事執筆できるので便利ですよ。
設定をいじれば、複製項目を詳しく設定できます。「タイトル」「内容」「アイキャッチ画像」から「作成者」「パスワード」「記事の管理者コメント」まで複製可能です。
4. WordPressにおすすめのプラグイン【デザイン関係】
ここでは、WordPressホームページのデザインや機能に関するプラグインをご紹介します。見た目が良くなるだけではなく、ユーザビリティ向上にも役立ちますので、ぜひ参考にしてください。
4-1. 自動で目次が作れる【Table of Contents Plus】
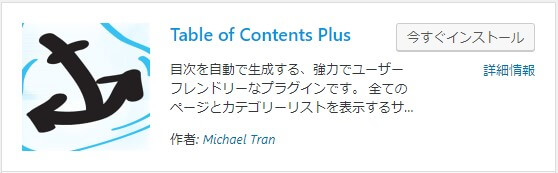
Table of Contents Plusを導入するだけで、記事内に目次を自動で表示してくれます。目次があれば、訪問者が記事内容を把握しやすいですし、筆者自身も一目で内容を確認することができます。
このプラグインは、記事中にあるh2やh3などの見出しタグを自動で認識し、目次を生成します。アンカーリンクが自動で貼られるので、クリックすれば該当する箇所までスクロールしてくれますよ。
設定をカスタマイズすれば、目次に表示させない見出しの設定、見出しタグ以外にも条件を満たす項目を表示させる、などの機能が利用可能です。
ただし利用しているテーマによっては、目次生成機能があらかじめ設定されている場合もありますので、インストールする前に確認しておきましょう。
4-2. SNSボタンを手軽に表示【WP Social Bookmarking Light】
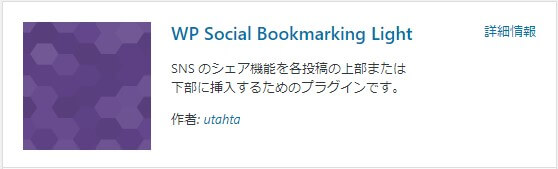
今や多くのホームページに導入されているSNSソーシャルボタン。記事拡散のためにも表示させたいですよね。このWP Social Bookmarking Lightを導入すれば、誰でも簡単にソーシャルボタンを設置できますよ。
有効化すれば、自動で各ページに配置してくれます。設定をいじれば、表示する位置・表示させる記事の設定・どのSNSを表示させるか、などの細かな設定も可能です。
とくにSNSを活用している人は、アクセスを集めるためにも有効活用しましょう!
4-3. 簡単に表が作れる【TablePress】
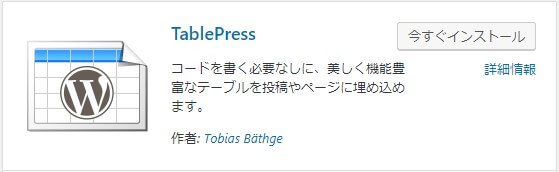
TablePressを利用すると、様々な機能やデザインの表を簡単に作成できます。
デフォルトの状態では、表を記事内に作成する場合、HTMLタグを使わなければなりません。しかしこちらのプラグインを導入すれば、メニューの設定画面から直感的に操作するだけで表が作れるので、HTML知識のない人でも簡単にできます。
TablePressでは行数や列数の指定はもちろんのこと、以下のようなカスタマイズも可能です。 ・セルにリンクや画像の挿入 ・見出し行の設定 ・色を交互に表示 ・水平スクロール機能 など
高度なカスタマイズにはCSSの知識が必要となりますが、一般設定だけでも十分に使えます。 またエクセルなどで表を作成してある場合、インポート機能を使用すれば表データを取り込めるので便利ですよ。
4-4. 人気記事を表示できる【WordPress Popular Posts】
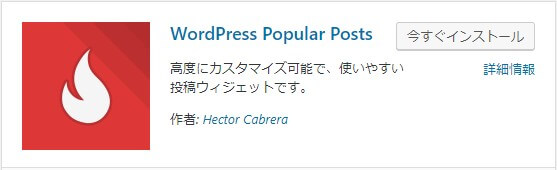
ブログや情報系ホームページでは、「人気記事一覧」をよく見かけますよね。このWordPress Popular Postsを導入すれば、人気記事一覧を自分のホームページにも簡単に表示させることができます。 アクセスの多い記事へ誘導することでユーザーの回遊率が上がったり、コンバージョンが発生しやすくなるので広告収益が増えやすくなる効果があります。
インストールした時点から、アクセスカウントがスタート。自動でカウント数の多い記事が上位表示されていきます。人気記事のアクセス集計期間は、「本日」「直近24時間」「1週間」「直近30日分」から選択可能ですが、自分で期間を設定することもできます。
扱いやすくカスタマイズしやすいので、初心者から上級者まで多くの人に愛用されているプラグインです。
4-5. 関連記事を表示【Yet Another Related Posts Plugin】
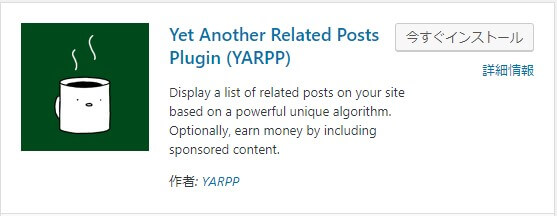
上記では人気記事一覧を表示させるプラグインでしたが、こちらのYet Another Related Posts Pluginは、関連記事を表示させることができます。関連の高い記事を自動で表示してくれるので、手間が少なくおすすめです。
関連記事の表示方式には、「リスト」「サムネイル」「カスタム」の3種類があります。リストはテキスト形式、サムネイルが画像方式、カスタムは自分の好きなように表示設定可能です。
そのほかにも、フィルター設定(表示させる記事、過去記事を表示する期間などの設定)・関連スコア(関連する記事の計算方法を変更)・表示設定(表示する場所や記事数の設定)などもあります。
人気記事一覧と併せて活用したいプラグインですね。
5. WordPressにおすすめのプラグイン【SEO対策】
検索エンジンにて上位表示させるために大切なのがSEO対策。ここでは、SEOに有効なプラグインをご紹介します。上位表示を目指す人はぜひインストールして活用しましょう。
5-1. SEO対策の王道プラグイン【All in one SEO Pack】
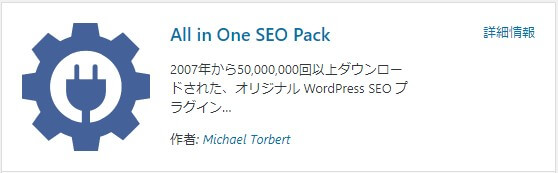
WordPressのSEO対策プラグインで有名なのが、このAll in one SEO Pack。SEOに重要とされるメタ要素やOGP設定、クローラーの巡回を促す設定などが、これ1つに全て詰まっています。無料で高機能なのが特徴であり、ぜひとも導入したいプラグインです。
初心者の方で慣れていなければ、基本的な設定のみでOK。最初にサイトタイトルやホームディスクリプション、キーワード設定、noindex設定だけやっておけば、あとは自動でSEO対策を行ってくれます。
ただしSEOに強いテーマの場合、機能が重複するためにあまり意味がないケースもあります。インストールする前には、しっかりとテーマのSEO対策について確認しましょう。
5-2. 画像を自動で圧縮【EWWW Image Optimizer】
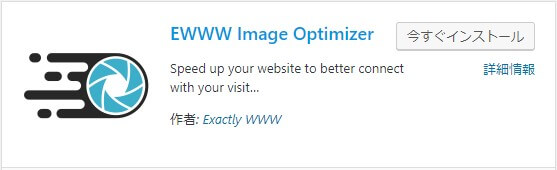
画像ファイルを自動で圧縮してホームページ表示速度を向上してくれるのが、EWWW Image Optimizerです。 画像ファイルは、ホームページの表示速度に大きく影響を与えます。画像数が多かったり容量が大きいと表示速度が遅くなり、ユーザビリティも低下し、離脱率が大きくなってしまいます。画像容量を小さくさせれば表示速度も向上するため、SEO対策にも有効です。
このプラグインを導入するだけで、画像をアップロード時に、劣化させることなく画像サイズを圧縮してくれます。さらに、アップロート済みの画像も一括で圧縮してくれます。すべて自動ですから、一切手間がかかりません。
ホームページの表示速度が遅いと感じたら、ぜひこのプラグインを導入してみましょう。
5-3. リンク切れを教えてくれる【Broken Link Checker】
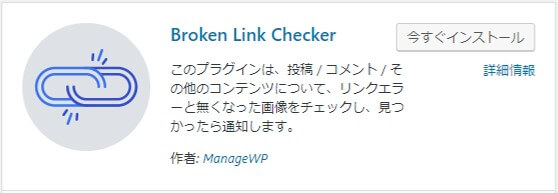
自分のホームページ内にあるリンクからエラーが発生しているものをチェックしてくれるプラグインが、Broken Link Checkerです。 リンク切れが残ったままだとユーザーにストレスを与えてしまいますし、SEOも悪影響となります。このプラグインが定期的にホームページ内のリンクを確認し、リンク切れが発生していた場合はお知らせしてくれるので便利です。
リンクエラーの報告以外にも、リンクエラーが発生したら自動で装飾してくれたり、検索エンジン対策でnofollowを自動で付与してくれたりしますよ。
5-4. CSSやJSを最適化【Head Cleaner】
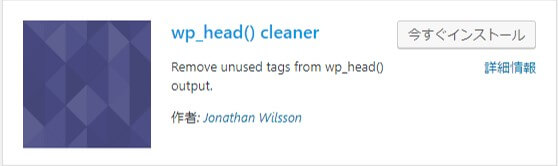
Head Cleanerは、WordPressで使われているCSSやJavaScriptといったソースを最適化してくれるプラグインです。これらのソースが整理されていないと、サーバーとブラウザのやり取り回数が増えてホームページ自体が重くなります。つまり、タグをスッキリとさせることで表示速度を上げてくれるのです。
タグをスッキリと整理してくれるだけでなく、WordPressのあるサーバー上にキャッシュしてくれる機能もあります。キャッシュされることでサーバーの負荷を軽減してくれるので便利ですね。
ただし、使っているテンプレートによっては不具合が起きるケースもあります。念の為、事前にバックアップをとっておくと良いでしょう。
5-5. 画像の読み込みを遅らせる【Lazy Load】
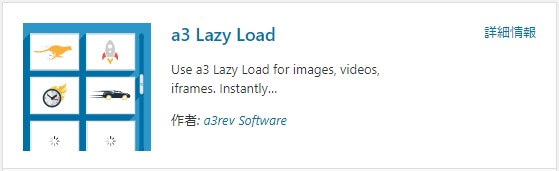
さきほど画像を自動で圧縮してくれるプラグインをご紹介しましたが、Lazy Loadはホームページを表示した際の画像を遅延読み込みしてくれるプラグインです。 不要な画像の読み込みを遅らせることによって、先にCSSやJSファイルを読み込ませ、表示速度を向上します。
具体的な仕組みとしては、一度ホームページ上の画像を全てダミー画像に設定し、スクロールして画像に近づいてきたときに本来の画像に差し替えてくれます。 インストールするだけで自動で行ってくれるので、特別な設定は要りません。画像の数が多い場合はぜひ導入してみましょう。
6. WordPressにおすすめのプラグイン【セキュリティ対策】
ホームページが人気になるほど、気になるのがセキュリティ対策。乗っ取りや個人情報漏洩を防ぐためにも、初期の段階で導入しておくことをおすすめします。
6-1. 基本的なセキュリティ対策【SiteGuard】
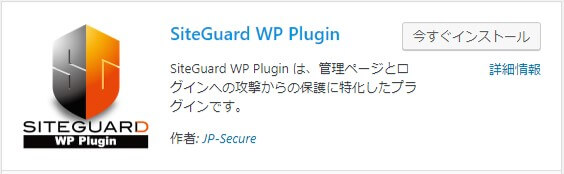
こちらは、有効化するだけでWordPressのセキュリティを強化してくれるプラグインです。サーバーへの負担も少ないので安心して利用できます。
SiteGuardには、主に以下のような機能があります。 ・ログインページに画像認証やログイン回数を設けることで、不正ログインを防止する ・コメント欄にも画像認証を追加してスパム防止 ・ログインされたときにメールでお知らせ機能 など
基本的な設定だけで十分なセキュリティ機能を発揮しますので、難しいカスタマイズなどは必要ありません。設定を変更したい場合でも、有効化または無効化したい機能を選んでチェックを選択するだけなので、初心者でも簡単に扱えますよ。
6-2. さらにセキュリティUP【All in One WP Security & Firewal】
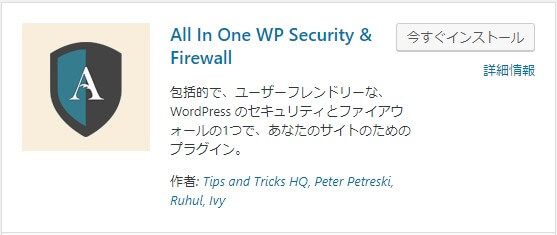
さきほど紹介したプラグインでも十分にセキュリティが強化されますが、さらに細かなセキュリティ設定を行いたい場合、All
こちらもセキュリティ強化プラグインであり、管理人以外が管理画面に侵入することを防いだり、コメントを無効化してスパムコメントを防ぐことができます。 具体的には、以下のような機能が利用できます。
・ログイン試行回数の制限 ・データベースのアクセス予防(接頭辞の表示変更) ・ファイルのアクセスや編集の禁止設定 ・コメントスパムの対策 ・右クリックやコピーの禁止 など
SiteGuardよりも細かな設定が可能なので、WordPressに慣れてきてホームページのアクセス数が多くなってきたら、こちらに切り替えても良いですね。
6-3. バックアップで安心【BackWPup】
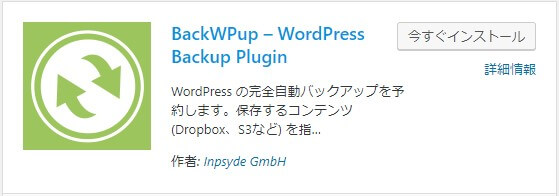
突然データが消えてしまったり、バグが発生して適正に表示されなくなったときに、バックアップがあれば安心です。BackWPupを導入すれば、サーバー上やデーターベース上のデータをバックアップしてくれます。
バックアップ設定には、「自動バックアップ」と「手動バックアップ」の2種類が選べます。自動にして実行スケジュールを設定しておけば、定期的にバックアップをしてくれるので安心ですね。 さらに、バックアップが適正に行われたかどうかも確認できます。もしもエラーが発生した場合はメールでお知らせしてくれるので、すぐに対策可能です。
使用しているサーバーによっては、自動でバックアップしてくれる機能が付属している場合もありますので、インストール前に一度確認してみましょう。
6-4. コメントスパムをブロック【Akismet Anti-Spam】
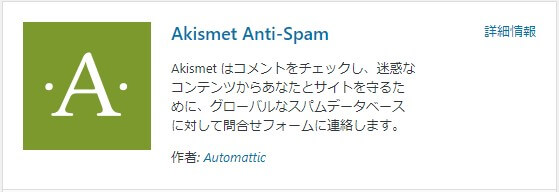
ホームページのアクセス数が集まってくると、コメント欄にはスパムコメントが増えてきます。自分の手でいちいち確認して削除するのは大きな手間がかかりますよね。そこでこのプラグインがおすすめ。自動でスパムコメントを識別して、振り分けてくれます。
Akismet Anti-Spamはデフォルトで入っているプラグインです。使用する前には会員登録をする必要がありますが、WordPressを運営している企業が提供するプラグインなので安心ですね。
無料版でも十分な機能を発揮してくれますが、統計データやサポートなどのさらに充実した機能が欲しい場合、有料版を検討してみましょう。最初に使う段階では無料版で問題ないです。
6-5. 不正ログインから守ろう【Loginizer】
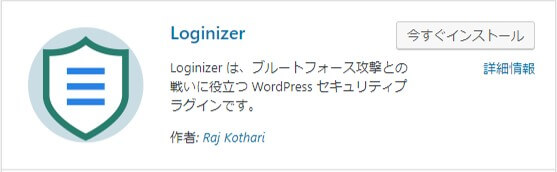
管理画面にあるパスワード入力を総当りに入力していき、強行突破されることがあります。一般的に「ブルートフォース攻撃」と呼ばれ、日本語では総当たり攻撃とも呼ばれます。これを防いでくれるのが、Loginizerです。
このプラグインは、ログイン画面でのパスワード入力回数を制限できます。入力回数以上になると、そのIPアドレスからのアクセスを自動的にロックします。デフォルト設定では、3回ログインに失敗した時点で15分間ロックアウトされるようになっています。 ログイン失敗ログの確認、最大再試行回数やロックアウト時間の設定、ブラックリスト設定なども行えます。
扱いやすく評判も良いので、おすすめですよ。
WordPressのセキュリティ面についてもっと詳しい知りたい方は「WordPressのセキュリティ対策方法とおすすめプラグイン!」をチェックしてみてください。
7. WordPressにおすすめのプラグイン【分析機能】
ホームページのアクセス数をアップさせるためには、ユーザーの情報を分析する必要があります。以下では、簡単につかえるお役立ちの分析機能プラグインをご紹介します。
7-1. Google Analyticsを手軽に導入【Google Analytics for WordPress】
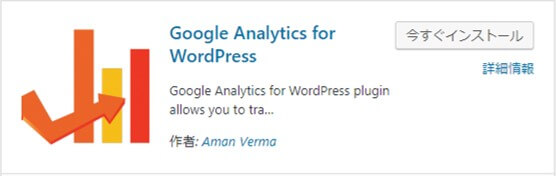
ホームページの無料アクセス解析ツールで有名なのが、Googleアナリティクス。これを簡単にWordPressに導入できるのが、Google Analytics for WordPressです。
Googleアナリティクスは、サイトの訪問者情報・流入経路・滞在時間などを測定してくれるサービスです。ユーザーの動きを把握することで、ホームページのユーザビリティを改善することができます。
実際にGoogleアナリティクスを組み込もうとすると専用知識が必要となりますが、このプラグインを利用すれば、簡単にトラッキングコードを挿入できます。操作も簡単なのでおすすめです。
7-2. ユーザーの行動を観察できる【Slimstat Analytics】
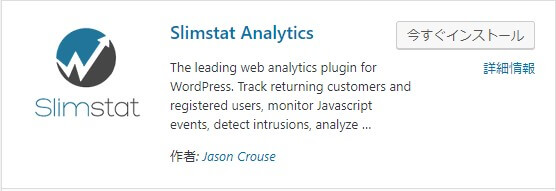
Slimstat Analyticsは、ホームページのアクセス状況などを解析してくれる優れものです。リアルタイムで把握でき、分析機能の精度も正確なので評判が高いです。
主に、訪問者情報・コンテンツ別のアクセス解析・トラフィック解析などが閲覧できます。人気記事はどれなのか、検索キーワードは何か、などを詳しく調べられます。さらにWordMapでは、訪問者がどの地域なのかを地図で見られるので分かりやすいです。
7-3. 統計情報を一覧できる【WP Statistics】
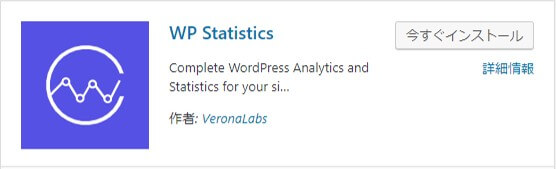
WP Statisticsも、プラグイン単体で解析してくれるプラグインです。ダッシュボードから統計情報を表やグラフで確認できるので、見やすいのが特徴です。主に以下のような情報が閲覧できます。
・どのブラウザからのアクセスか? ・どのページからたくさんアクセスされているか? ・上位10カ国は? ・ユーザーが今閲覧しているページは?
これらのデータを、XML・CSV・TSVファイルなどにエクスポートすることも可能ですよ。
8. まとめ
以上、WordPressのホームページに役立つプラグインを23個ご紹介しました。 SEO対策からセキュリティ強化まで、非常に役立つプラグインばかりです。基本的に無料で利用できますので、気になったものはぜひインストールしてみてください。
しかし、インストールしすぎてもホームページが重くなるので要注意です!自分に合ったものを選び、試しながら活用していきましょう。




 0120-900-587
0120-900-587