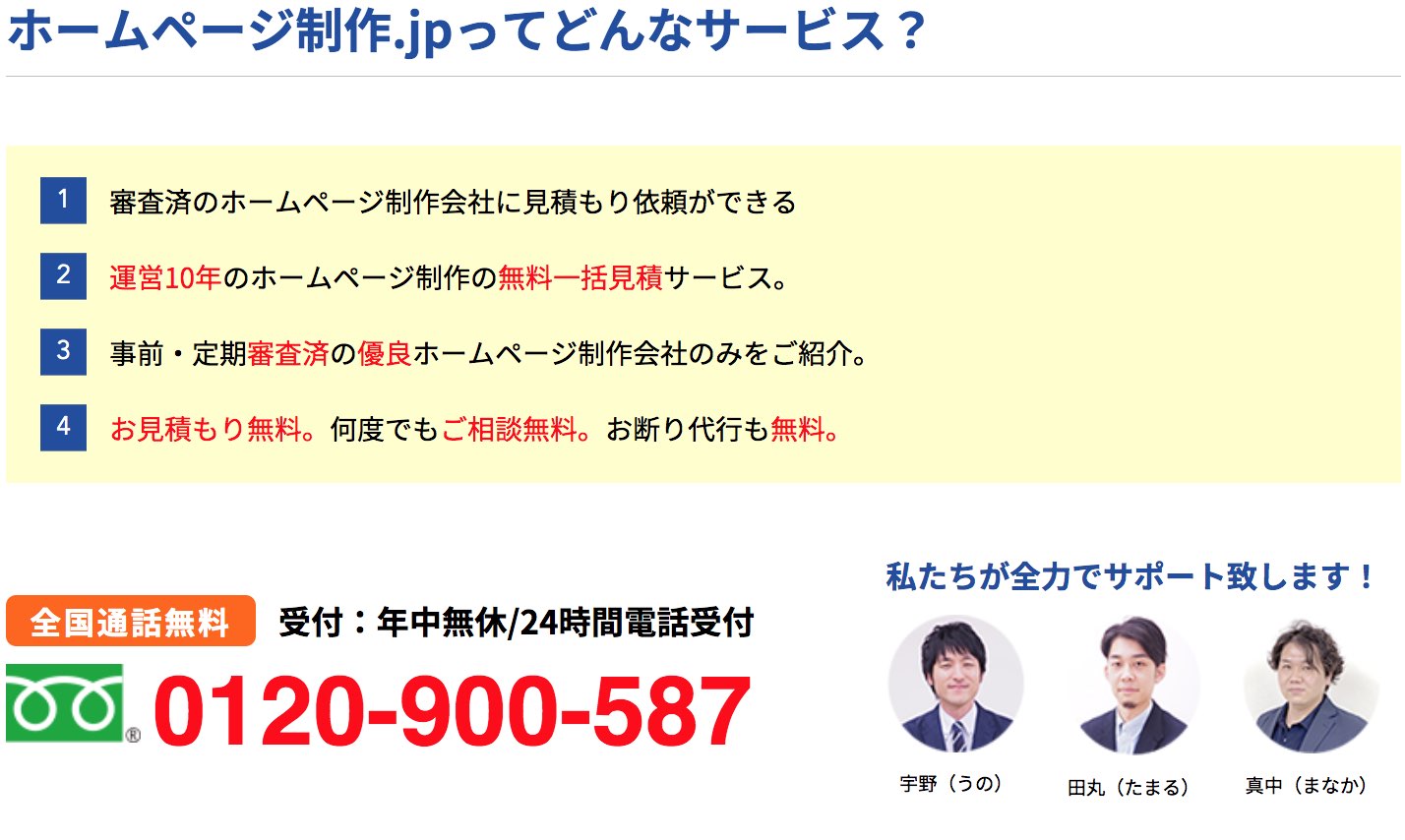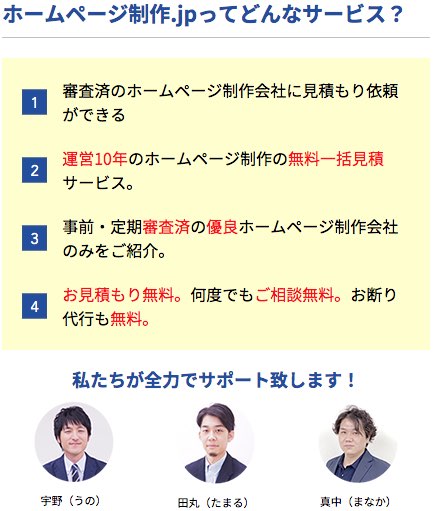WordPressのログインでお悩みの方必見!手順からカスタマイズ方法、注意点まで徹底網羅!

WordPressはインターネット経由でログインするものですが、さまざまな原因でうまくログインできないことも少なくありません。また、そもそもログイン方法から確認したい、という方もいるのではないでしょうか。今回は、WordPressのログイン手順から解説し、ログインできない場合の原因と対処法、ログインで注意すべきことについて紹介します。 また、WordPressのログイン画面は、セキュリティ対策としてカスタマイズすることが推奨されます。そのため、カスタマイズする方法から、カスタマイズするためのおすすめプラグインについても解説しますので、一つずつ見ていきましょう。
ホームページ制作.jpってどんなサービス?
- 運営10年!老舗のホームページ制作無料一括見積サービス。
- 審査済の優良ホームページ制作会社のみに見積もり依頼ができる。
- お見積もり無料。何度でもご相談無料。お断り代行も無料。
- 訪問無しのオンライン相談可能!
- しつこい営業は一切致しません!
全国通話無料
受付:年中無休/24時間電話受付0120-900-587
私たちが全力でサポート致します!

宇野(うの)

田丸(たまる)

真中(まなか)
このページの目次

記事監修者の紹介
真中 淳一
墓石、屋根、外構、防水工事の一括見積メディア運営を6年間経験致しましたので、お客様対応からポータルサイト一からの立ち上げの経験は豊富にあります。また、その他にもオリジナルCMS開発、予約システム、プラットフォームのディレクターも5年経験を積んでいるので、幅広いシステム開発の要件の知識やノウハウもあります。これからホームページを作成されるお客様のお力になれれば幸いです。
1. WordPressにログインする方法
WordPressにログインするためには、WordPressの管理画面にアクセスしなければなりません。ここでは、ログイン手順とログアウト手順を紹介します。
1-1. ログインURLをアドレスバーに入力
WordPressのログイン画面(管理画面)には、ブラウザのアドレスバーにログインURLを入力することでアクセスします。WordPressを初期設定のまま利用している場合のログインURLは次のとおりです。
・http(s)://(ドメイン)/(ディレクトリ)/wp-login.php
・http(s)://(ドメイン)/(ディレクトリ)/wp-admin
・http(s)://(ドメイン)/(ディレクトリ)/login
・http(s)://(ドメイン)/(ディレクトリ)/admin
・http(s)://(ドメイン)/(ディレクトリ)/dashboard
お使いのWordPressの設定やサーバーの設定によって、「http」と「https」のどちらを利用しているかは事前に確認しておきましょう。ディレクトリは、サブディレクトリの直下にWordPressをインストールした場合に必要となります。
たとえば、「homepage-test.com」というドメインで、「wp」というサブディレクトリにWordPressをインストールした場合のログインURLは、次のとおりです。
https://homepage-test.com/wp/wp-login.php
ログインURLは複数存在していますが、「wp-login.php」がログインページになります。そのほかのログインURLは、wp-login.phpへリダイレクト(画面遷移)するものですので、基本的にはwp-login.phpを使うとよいでしょう。
1-2. ログアウトする手順
WordPressからログアウトするためには、ログイン後のダッシュボード画面で「ログアウト」を選択します。
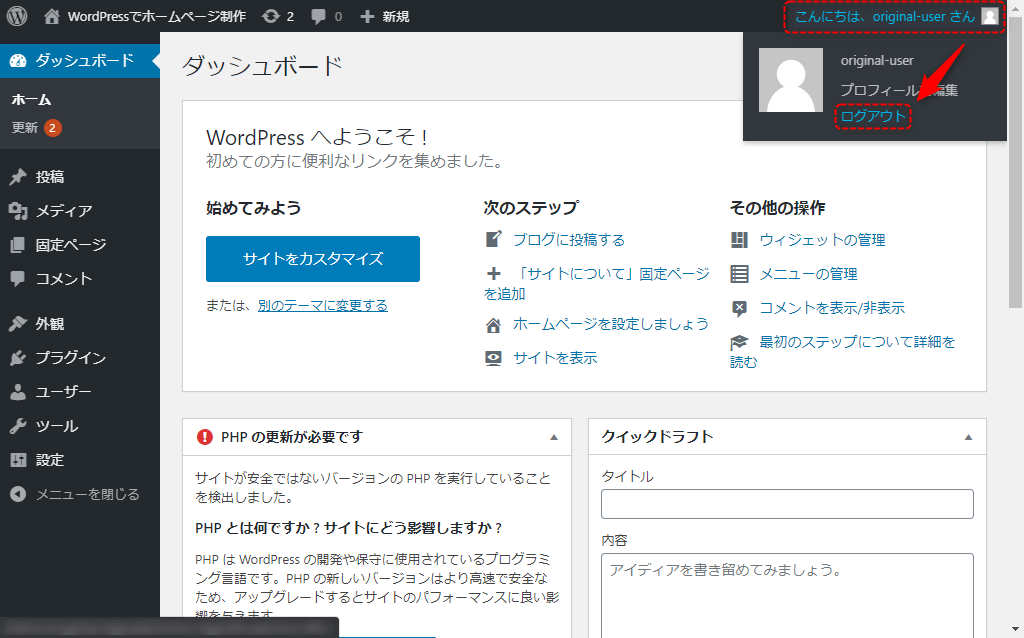
ダッシュボード画面の右上に、ユーザー情報の項目があります。マウスカーソルを合わせると、ユーザー情報のドロップダウンメニューが表示されるため、「ログアウト」リンクをクリックしてログアウトしましょう。
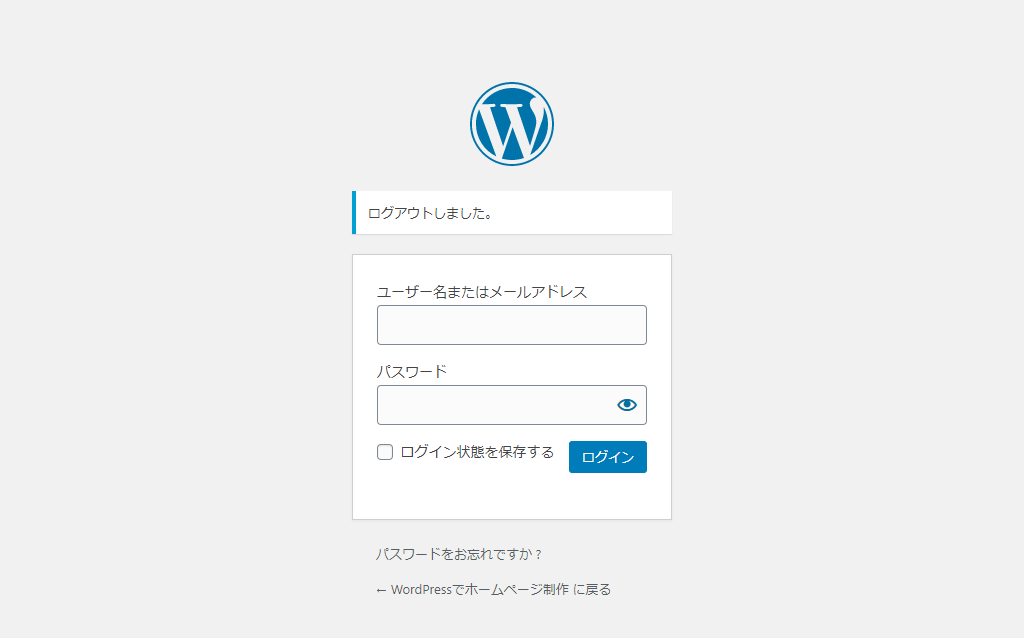
WordPressのログイン画面が表示されれば、ログアウト完了です。
2. WordPressにログインできない原因と対処法
WordPressにログインができない場合、いくつか考えられる原因があります。ログインできない場合の原因解説とあわせて、対処法を紹介しますので、ログインできない場合に参考にしてみてください。
2-1. ユーザー名やパスワードが間違っている
ログインできない場合の最も多い原因は、ユーザー名やパスワードが間違っている場合です。WordPressの初期設定では、ユーザー名とパスワードのどちらを間違っているかは、エラーメッセージから判別可能です。
ユーザー名またはメールアドレスが間違っている場合
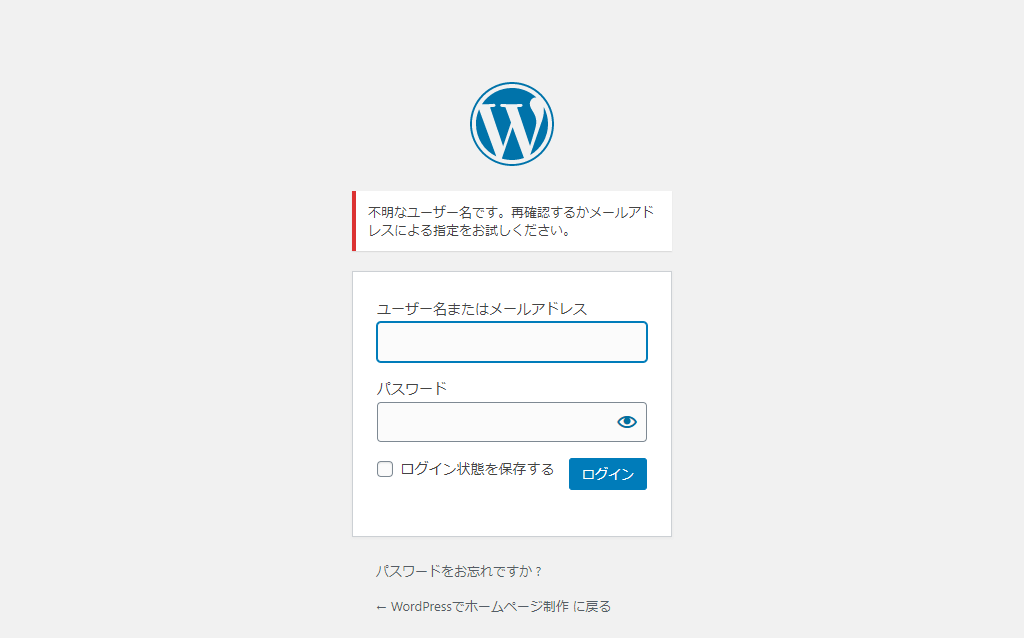
パスワードが間違っている場合
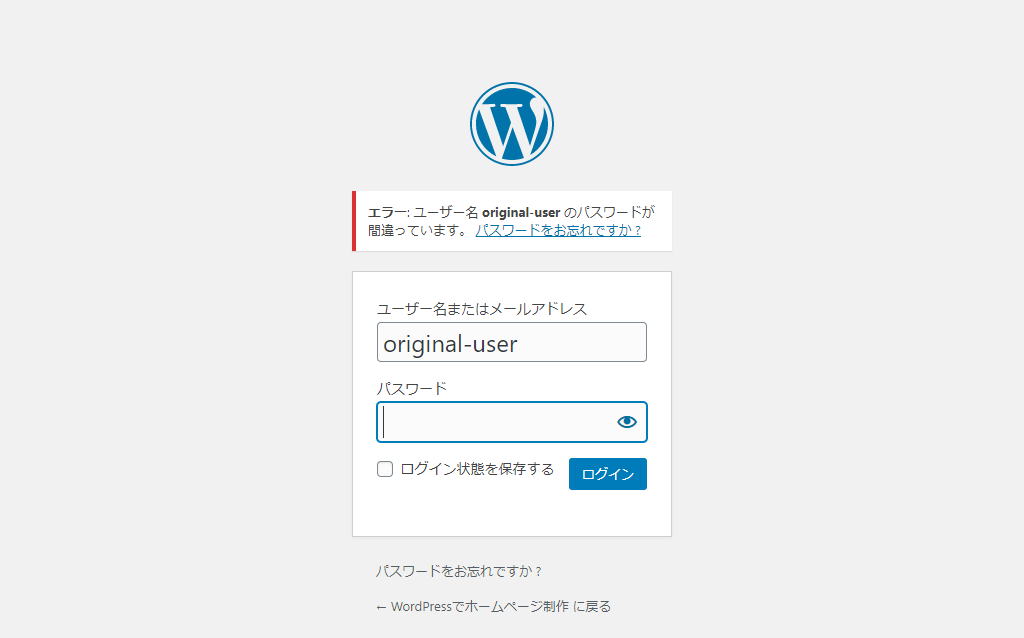
対処法として、ユーザー名を忘れてしまった場合は、登録したメールアドレスでログインを試してみましょう。 パスワードを忘れてしまった場合は、「パスワードをお忘れですか?」のリンクをクリックして、パスワードを再発行してください。
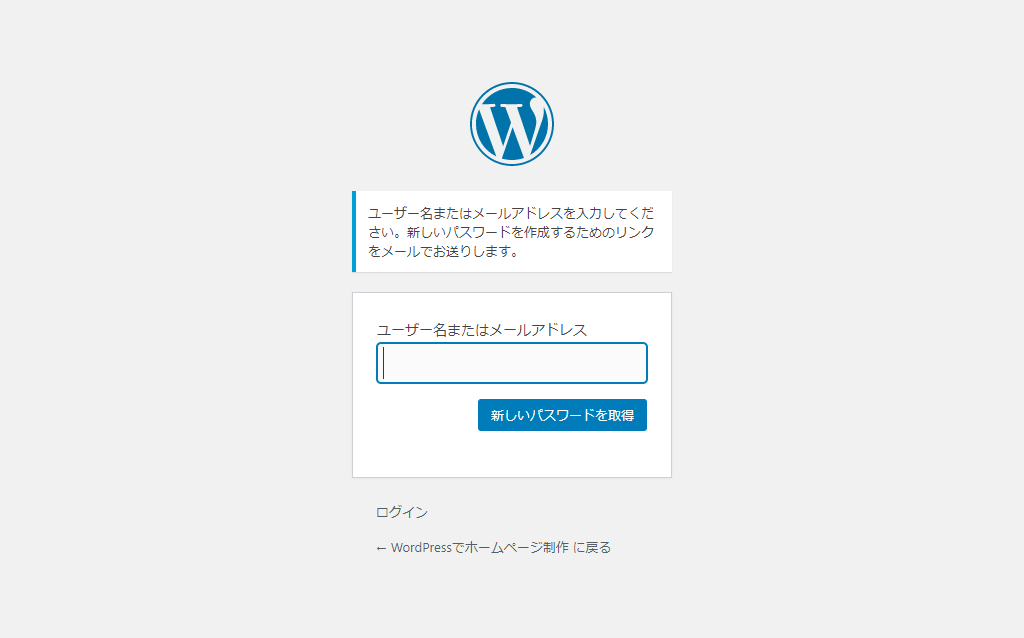
2-2. ログインURLが間違っている(Not Found(404)が表示される)
ログインURLを入力したのに、ホームページで「Not Found(404)」が表示される場合、ログインURLが間違っている可能性が考えられます。
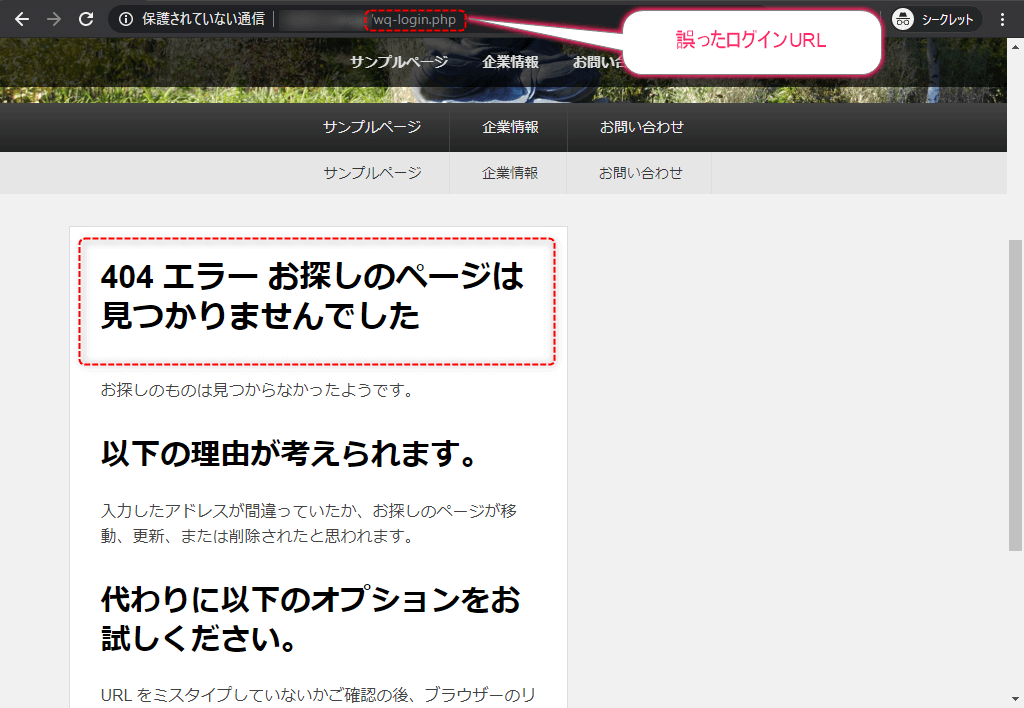
画像の例では、「wp-login.php」とするところを「wq-login.php」と間違っています。そのため、ホームページでページが存在しない旨の表示がされているのです。表示される内容については、お使いのテーマによっても異なります。共通することは「Not Found」「404」「ページが見つからない」といったような表示ですので、こちらを判断基準にしてください。
対処法としては、ログインURLを見直して間違いがないか確認しましょう。また、wp-login.php以外でログインしようとしている場合は、wp-login.phpで一度試してみてください。サーバーの設定などによって、リダイレクトがうまく動作しない可能性が考えられるからです。
また、そもそもデフォルトのログインページを利用できないように、WordPressの設定を変更している場合も考えられます。その場合は、正しいログインページ情報を確認しましょう。
2-3. Cookieが影響している
Cookieとは、ユーザーの履歴や入力内容・ログイン状態などの情報を、ブラウザで保持するための仕組みです。正しいユーザー名とパスワードを入力しているにもかかわらずログインできない場合は、Cookieが影響しているかもしれません。
Cookieで誤ったログイン情報を保持してしまい、うまくログインできなくなってしまうということですね。このケースはあまり多くありませんが、まれに起こる現象です。
対処法としては、Cookieなどの履歴情報をブラウザから削除することです。削除する方法はお使いのブラウザによって異なりますので、ブラウザの公式ヘルプをご確認ください。
3. WordPressのログイン画面をカスタマイズする方法
WordPressのログイン画面は、カスタマイズすることが可能です。ここでは、カスタマイズする必要性から解説し、カスタマイズの方法を紹介します。
3-1. カスタマイズする必要性とは?
WordPressのログイン画面は、「セキュリティ対策」のためにカスタマイズするべきです。なぜなら、デフォルトのログイン画面は誰でも簡単にアクセスでき、セキュリティ的に脆弱だからです。もし、デフォルト設定のまま利用を続けていると、不正アクセスやホームページ乗っ取りなどの被害に遭ってしまう可能性が高まります。
WordPressのデフォルトログインURLは、WordPressに触れたことのある人なら誰でも知っているものです。簡単にログイン画面に到達できてしまいますが、管理者以外はログイン画面にアクセスする必要はありませんよね?そのため、ログインURLは変更することが推奨されます。
また、先ほど紹介しましたが、ログイン画面でユーザー名やパスワードを間違った際、どちらを間違ったかが分かるようになっています。一般ユーザーからすると便利な機能かもしれません。しかし、総当たり攻撃などでユーザー名やパスワードを推測されやすくなっているため、セキュリティを弱めるものになってしまっています。
これらのことから、WordPressのログイン画面は、セキュリティ対策のためにカスタマイズするべきなのです。
3-2. PHPで直接記載する
WordPressをカスタマイズする方法として、PHPのファイルを直接編集する方法があります。WordPressはPHPで作られているため、ログインページなどはPHPを使ってカスタマイズすることができるのです。
PHPはプログラミング言語ですが、知識のある人であればWordPressのPHPファイルを編集することは難しくありません。ログインページを変更したいのであれば、新規にPHPファイルを作成し、「functionos.php」で呼び出すログインページを、作成したPHPファイルに変更します。しかし、誤った記述をしてしまうと、ホームページが表示されなくなるなどのリスクがあるため、あまりおすすめしない方法です。
プラグインを導入することで、もっと簡単にログインページのカスタマイズが行なえます。そのため、後ほど紹介するプラグインを導入する方法がおすすめです。
3-3. ログインURLの変更、画像認証の追加
WordPressのログイン画面カスタマイズとしては、「ログインURLの変更」と「画像認証」の追加がおすすめです。先ほどお話ししたとおり、デフォルトのログインURLは誰でも簡単に知れるものであるため、URLを変更するだけでもセキュリティ対策になります。 また、日本語を入力する画像認証を用いれば、攻撃元として多い海外からのアクセスを防ぐことが可能です。
こちらのカスタマイズに関しては、後ほど紹介する「SiteGuard WP Plugin」で簡単に行なえます。
3-4. Basic認証を導入する
セキュリティ強度を高めるために、Basic認証を導入することもおすすめです。Basic認証は、Webで利用できる簡易的な認証方式です。WordPressのログインとは別に、もう一つログインを用意するものと考えるとわかりやすいでしょう。
Basic認証を導入した場合のログインの流れは次のようになります。
1.WordPressのログインURLにアクセス
2.Basic認証画面でログインIDとパスワードを入力
3.Basic認証通過後、WordPressのログイン画面が表示される
4.WordPressのログインIDとパスワードを入力
5.WordPressのダッシュボード画面が表示される
ログインするために2回認証しなければなりませんが、セキュリティ強度を高めることができるためおすすめです。Basic認証を導入する方法としては、次の3つから選択しましょう。
・レンタルサーバーの機能を使う
・WordPressのプラグインとして導入する
・サーバー上で「.htaccess」と「.htpasswd」ファイルを直接作成する
サーバー上でファイルを直接作成する場合は専門知識が必要となりますが、そのほかの方法は難しくないため、導入を考えてみてはいかがでしょうか。
4. WordPressのログイン関連のおすすめプラグイン
WordPressのログイン画面をカスタマイズする場合、PHPファイルを直接編集することは難易度が高く、知識がない方には非常に難しいものです。そこで、WordPressには導入するだけで簡単にログイン画面のカスタマイズができるプラグインがありますので、おすすめプラグインを紹介します。
4-1. SiteGuard WP Plugin
株式会社ジェイピー・セキュアが開発した国産のセキュリティ対策プラグインです。導入するだけで基本的なセキュリティ対策が行え、設定項目も日本語で記載されているため、使いやすいプラグインとなっています。
高度なセキュリティ対策はできませんが、管理画面への不正アクセスを防ぐための対策が行なえます。デフォルト設定のままでもきちんと対策が取れるため、初心者でも使いやすいプラグインです。
SiteGuard WP Pluginを導入することで、以下の機能を利用できます。
・管理ページアクセス制限
・ログインページ変更
・画像認証
・ログインロック
・ログインアラート
・更新通知
・ログイン履歴の取得
など
注意点として、ログインページを変更してもリダイレクトを有効にしたままだと意味がありません。ログインページ変更は「wp-login.php」を使えないようにするものですが、リダイレクトを有効にしていると「wp-admin」などでアクセス可能です。
WordPressの管理画面から「SiteGuard」-「ログインページ変更」にアクセスし、「管理者ページからログインページへリダイレクトしない」にチェックをいれて、変更を保存してください。
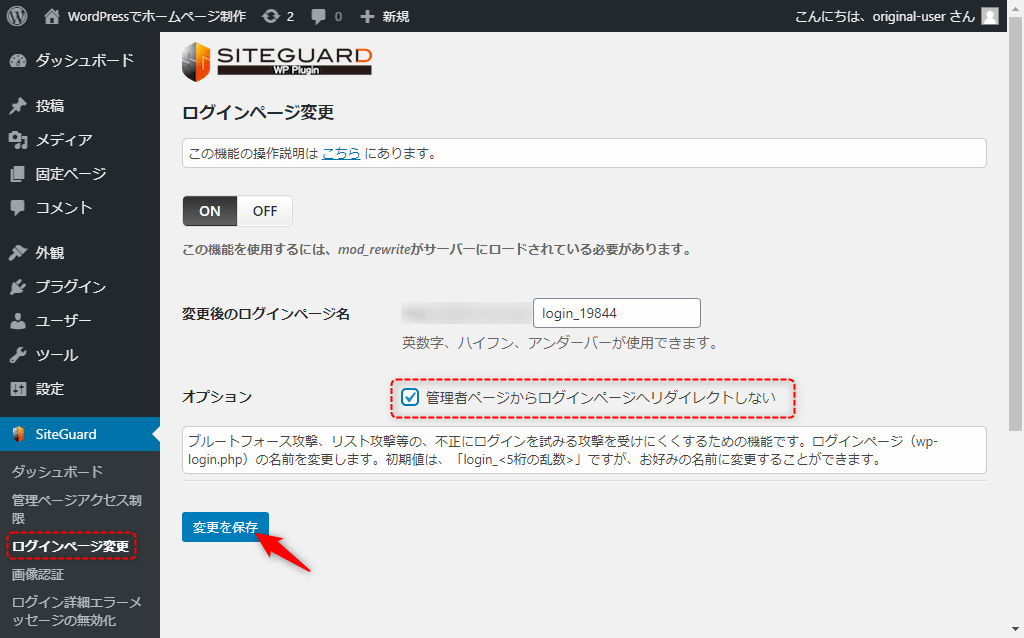
4-2. Login rebuilder
ログインURLだけ変更したい場合は、「Login rebuilder」を使うと簡単に変更できます。無効なリクエスト時の応答や、任意のログインファイル名を指定できるため、難しいことを避けてログインURLだけ変更したい方におすすめです。
Login rebuilderの設定は、ダッシュボードの「設定」-「ログインページ」から行えます。変更後のログインURLも、こちらの画面から確認可能です。
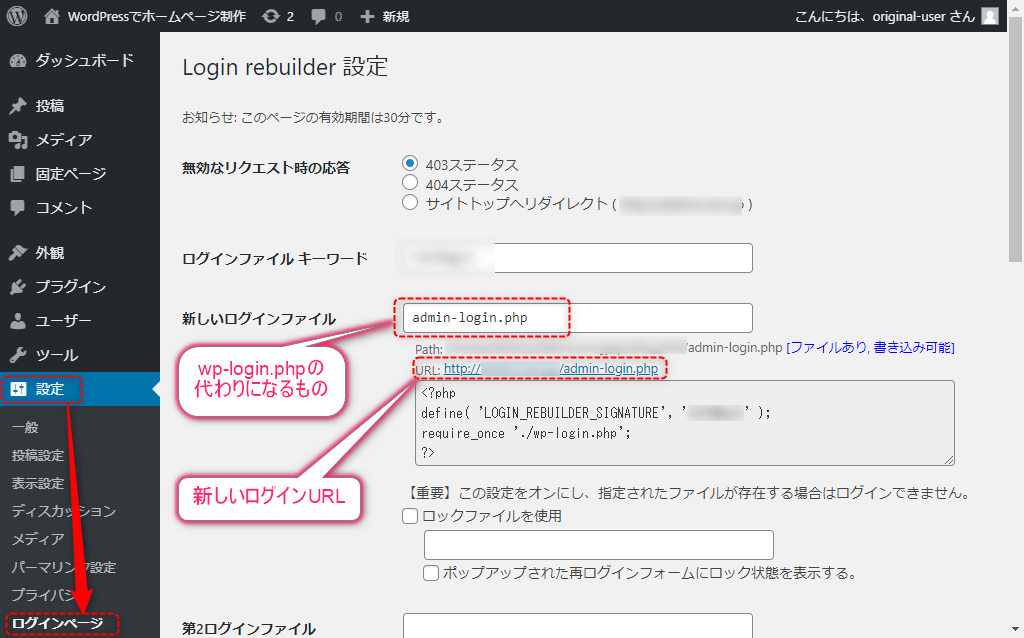
設定を有効にするためには、ステータスを「稼働中」に変更し、ページ下部の「変更を保存」ボタンをクリックしてください。
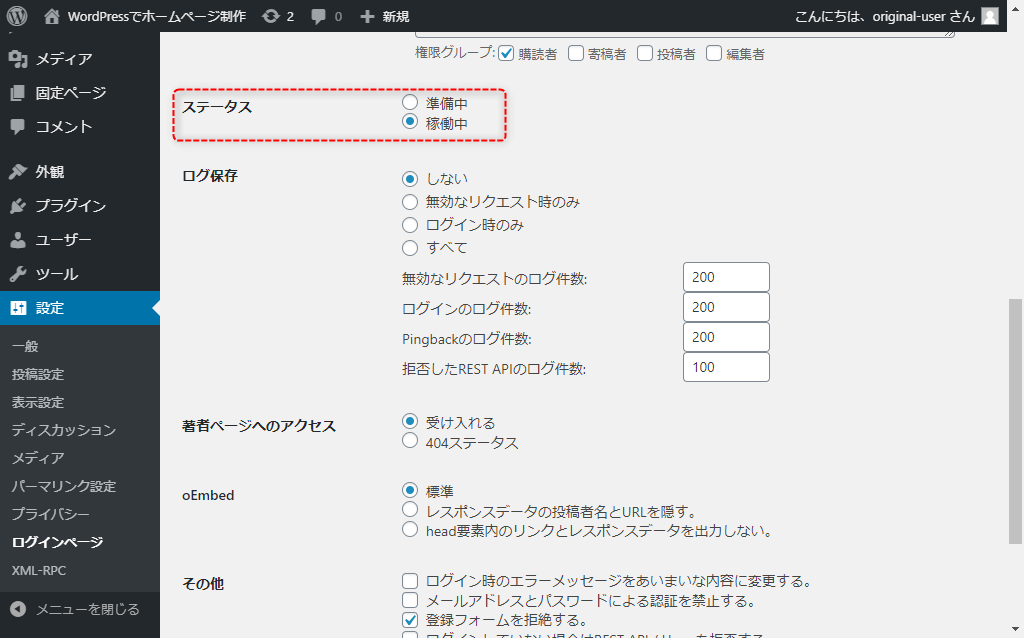
設定を有効にすると、もとのログインURLではログイン画面にアクセスできなくなるため、必ず新しいログインURLをメモしておくこと忘れないようにしましょう。
5. WordPressのログインで注意すべきこと
最後に、WordPressのログインに関する注意点を紹介します。セキュリティに関わる部分や、不要な手間を発生させないようにするために注意すべきことを紹介しますので、WordPressを利用する上で参考にすべき点としてご覧ください。
5-1. WordPress公式ページと間違わないように
検索エンジンで「WordPress ログイン」と検索すると、WordPressのログイン画面のようなページが表示されます。
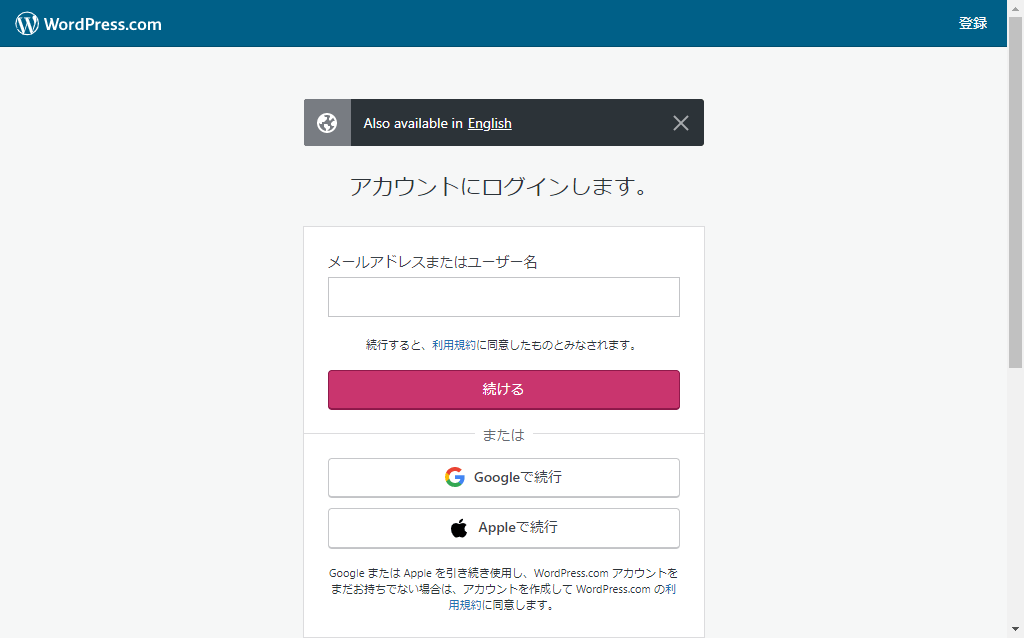
よく見れば、あなたのホームページのログイン画面とは異なるものであることが分かると思いますが、間違ってしまう人も少なくないため、覚えておきましょう。
5-2. メタ情報は削除する
WordPressの初期設定では、サイドバーに「メタ情報」が含まれています。メタ情報のなかには、ログインページへのリンクがあるため、セキュリティのことを考えると表示させないようにするべきです。
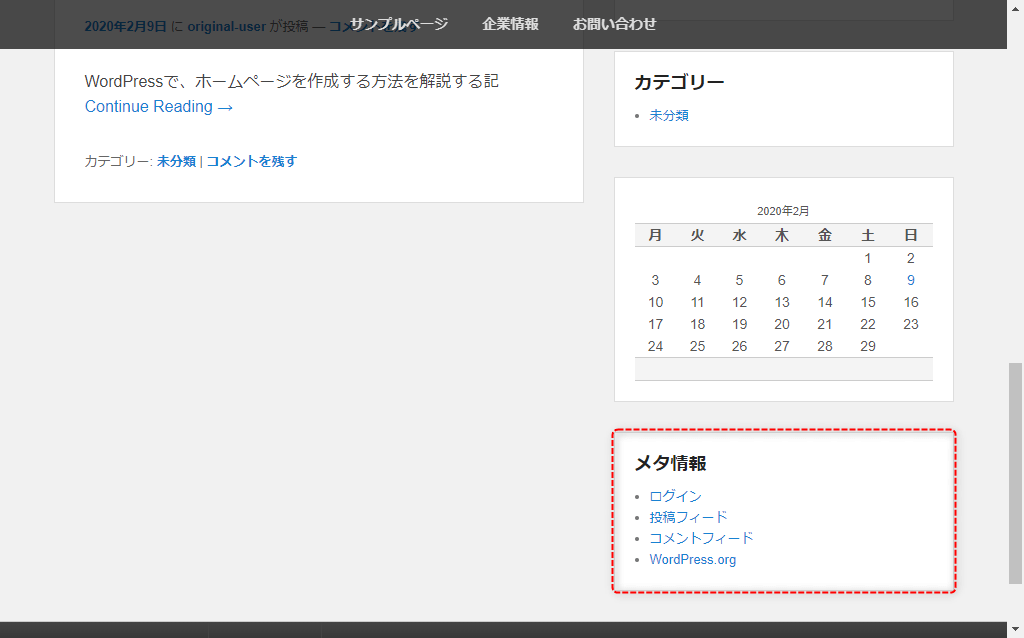
メタ情報は、ホームページの読者に公開する必要がありません。メタ情報を削除する場合は、サイドバーの「ウィジェット」から削除します。
具体的な手順については、「WordPressなら簡単にホームページが作れる!その理由・メリットから具体的な手順まで徹底解説」で詳しく解説していますので、そちらをご参照ください。
5-3. デフォルト設定のままで利用しない
WordPressのデフォルト設定は、ユーザビリティに配慮されすぎている傾向にあります。そのため、デフォルト設定のままではセキュリティが脆弱な状態です。
先ほどのメタ情報や、ログインURL、ログイン画面のエラーメッセージなど、ユーザーにとっては使いやすいかもしれませんが、セキュリティ強度は高くありません。この記事のなかで紹介したおすすめプラグインを導入するなどして、デフォルト設定のままでは利用しないようにしましょう。
5-4. カスタマイズ情報は必ず残す
特にWordPressのログインに関するカスタマイズは、必ず情報を残すことを意識しましょう。ログインURLを変更したり、Basic認証を導入したりした場合に、カスタマイズ情報を残していないと、ログインすることができなくなってしまいます。
ログインURLがわからなくなった場合は、サーバーにアクセスしてファイルを直接修正する必要がありますが、専門知識が必要です。Basic認証を導入して、ログインIDやパスワードがわからなくなってしまった場合も同様です。手間をかければ復旧させることはできるかもしれませんが、無駄な手間が発生することになります。
ログインに関するカスタマイズ情報は、必ずメモを取るなどして残しましょう。
6. まとめ
WordPressにログインする場合は、「http(s)://(ドメイン)/(ディレクトリ)/wp-login.php」などのURLをブラウザに直接入力してログインします。 ログインできない場合は、次の原因が考えられます。
・ユーザー名やパスワードが間違っている
・ログインURLが間違っている(Not Found(404)が表示される)
・Cookieが影響している
それぞれの対処方法も記事のなかで解説していますので、参考にしてみてください。また、WordPressのログイン画面は、セキュリティの観点からカスタマイズするべきです。カスタマイズ内容としては、ログインURLの変更や画像認証の追加、Basic認証の導入などが挙げられます。
カスタマイズする場合は、プラグインを導入することが手軽でおすすめです。「SiteGuard WP Plugin」や「Login rebuilder」などのプラグインをおすすめします。
WordPressのログインで注意するべきこととして、次の4点は覚えておいてください。
・WordPress公式ページと間違わないように
・メタ情報は削除する
・デフォルト設定のままで利用しない
・カスタマイズ情報は必ず残す
WordPressは、デフォルトのままではセキュリティ強度が高くありません。ログイン画面は、あなたのホームページを管理する入口になるため、この記事を参考にカスタマイズしてセキュリティ対策を行ってはいかがでしょうか。




 0120-900-587
0120-900-587