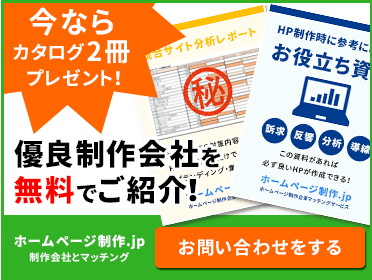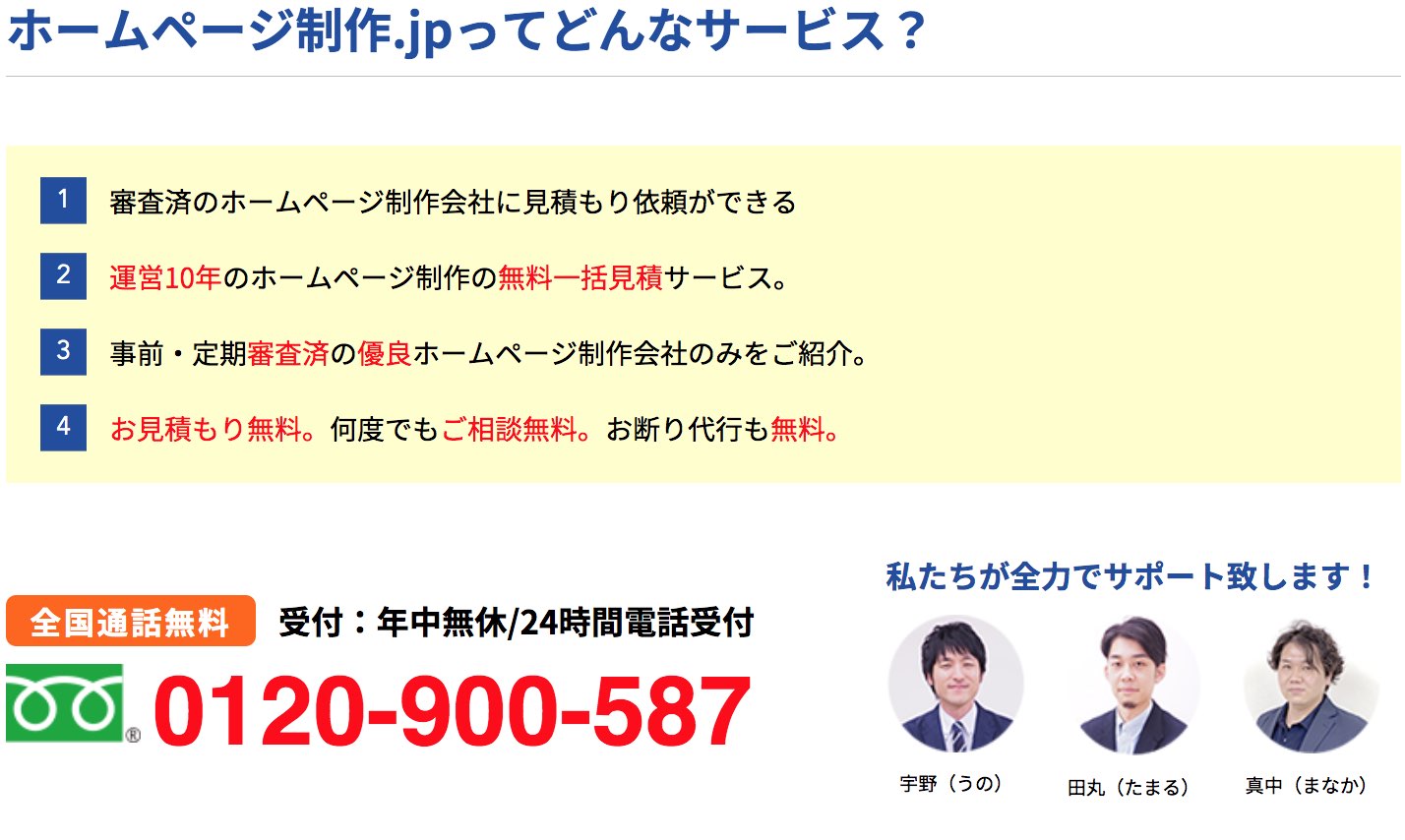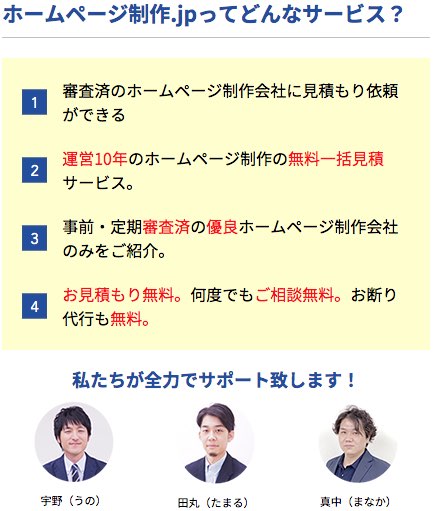Googleサーチコンソールとは?~初心者のための基本解説~
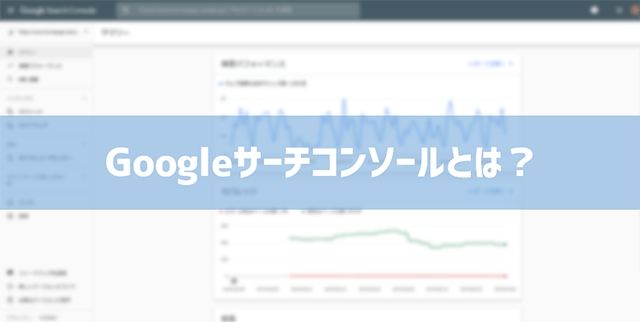
Googleサーチコンソールは、WEBサイトをもつすべての法人や個人が、Googleのシステムにサイトを登録することで、サイトにどんなキーワードで人が入ってきたか、クリック率やGoogle上での掲載順位などをトータルで確認することができるサツールです。
ここではGoogleサーチコンソールの基礎知識と活用方法について解説します。
ホームページ制作.jpってどんなサービス?
- 運営10年!老舗のホームページ制作無料一括見積サービス。
- 審査済の優良ホームページ制作会社のみに見積もり依頼ができる。
- お見積もり無料。何度でもご相談無料。お断り代行も無料。
- 訪問無しのオンライン相談可能!
- しつこい営業は一切致しません!
全国通話無料
受付:年中無休/24時間電話受付0120-900-587
私たちが全力でサポート致します!

宇野(うの)

田丸(たまる)

真中(まなか)
1.Googleサーチコンソールとは
Googleサーチコンソールは、Google検索結果に表示される自社のWEBサイトの順位を監視、管理、改善するのに役立つサービスのこと。
専用のツールやレポートを使って順位や測定結果を確認し、問題の修正やGoogle検索結果への反映を行えば、WEBサイトの注目度向上が期待できます。
2019年4月から新たにURL検査ツールが加わり、それまでのサービスは一新されました。新しくなったGoogleサーチコンソールはさらにシンプルで見やすい画面が特徴なので、新しい仕様にも慣れていきたいところです。
URL検査ツール
URL検査ツールはGoogleサーチコンソール内にあるツールで、GoogleのロボットがWEB内を巡回(クロール)し、記事を発見し次第、登録していくという従来の機能をさらに進化させたもの。 ロボットの自動巡回を待たずに、ユーザー側から直接Google側に更新した記事を知らせて、巡回を行ってもらえるようになりました。
使い方は、Googleサーチコンソールにログインし、ページ最上部の検索窓に更新情報を新たに連絡したい記事のURLを貼ってエンターキーを押し、「インデックス登録をリクエスト」します。
各種データの確認
Googleサーチコンソールにアクセスすると、過去3ヶ月分のデータがグラフと数字で確認できます。
ここではWEB検索における合計クリック数やエラーページの数、検索に関わる指標を具体的な数字でチェックできるため、集客状況の確認に有効。
Google側にサイトの構造を伝えるための「サイトマップ」を追加することもできます。
モバイルフレンドリー(スマートフォンなどに対応しているか)になっていないページがエラーとして表示される「モバイルユーザビリティ」や、Googleガイドラインに違反した場合のペナルティ内容を確認できる「セキュリティと手動による対策」項目も随時確認しておきたい項目。
「リンク」項目では内部リンクとサイトに紐づいた外部リンク、リンク元のサイトを確認することができます。
2.Googleサーチコンソールの設定方法
GoogleサーチコンソールはGoogleアカウントを作成して行います。
アカウントを作成後、「Google Search Console」にアクセスし、「今すぐ開始」ボタンから登録ページに移動します。
1.Googleアカウントへのログイン
Googleサーチコンソールは専用のGoogleアカウントを使って行いますが、アカウントがない場合は新規に作成が必要です。
まず「Google アカウントの作成」ページに移動し、氏名とユーザー名を入力し、メールアドレスを作成します。
次にパスワードを設定(Google Chromeブラウザを使えば自動的に安全度の高いパスワードが設定できます)し、電話番号や再設定用のメールアドレスを登録して、生年月日や性別を入力します。
最後に、登録した電話番号に確認コードが送られてくるので、コードを入力して終了します。
2.プロパティの追加とタグの埋め込み
メールアドレスとパスワードを入力し、「Google Search Consoleへようこそ」というページの右にある「URLプレフィックス」のテキストボックスに、登録するサイトのURLを貼りつけて続行をクリックします。
次のページで「その他の確認方法」の下にある「HTMLタグ」のプルダウンからメタタグをコピーし、WEBサイト内の<head>セクション内の、最初の<body>の前に貼りつけます。 貼りつけが終わったら、「HTMLタグ」のメニュー内にある「確認」ボタンをクリックし、「所有権を確認しました」のメッセージが現れれば正常にサイトを登録できたことになります。
Googleが推奨する「ドメインプロパティ」の項目は、「Google Search Consoleへようこそ」の左側にあります。サイトの一番上の階層のドメインを登録し、サーバーとの紐づけを行う方式です。
ドメインプロパティを選択して登録すれば、「https」「http」のそれぞれに「www.」を含むURLがすべて登録でき、サブドメインやディレクトリ方式のサイトなど、「(任意の文字).com」から派生するすべてのURLが含まれます。
3.Googleサーチコンソールを使いこなす
Googleサーチコンソールは、WEBサイトにおけるキーワードを詳しく分析できるツールです。
WEBサイトを訪れたユーザーがどんなキーワードに関心を抱いているか、さらにはサイトの作成者が想定していなかったキーワードを見つけることも可能です。
ツール内の便利機能はもちろん、Googleアナリティクスとの連携によって、さらに効果的なサイト運営が可能となります。
1.Google Analyticsと連携する
サーチコンソールは、WEBサイトをGoogleから見たときの状態や評価を把握できるものですが、GoogleアナリティクスはWEBサイトに訪れたユーザーの行動を把握できるツールです。
この2つを連携させると、WEBサイトにどのような目的で人が入ってきて、何を調べてサイトを離れていったのか、Googleにおける順位改善に何が必要であるかが分析しやすくなります。
サイト作成や改善のためには、異なる2つのツールを連動させて、リアルタイムにユーザーの動きを把握することがポイントとなるでしょう。
連携させるためには、Googleアナリティクスの管理画面にログインし、「Search Console」の「ランディングページ」へ移動します。
「このレポートを使用するにはSearch Consoleの統合を有効にする必要があります。」と表示されているか確認し、表示のすぐ下にある「Search Consoleのデータ共有の設定」をクリックします。
次に設定画面の下部にある「Search Console」項目から「Search Consoleの調整」をクリックし、「追加」でWEBサイトのURLを入力します。
最後に、Googleアカウントが権限をもっているデータ一覧が表示されるので、Googleアナリティクスで使うWEBサイトのURLにチェックをして「保存」をクリックし終了します。
2.検索パフォーマンスで閲覧状況を確認する
サーチコンソール内にある「検索パフォーマンス」のページでは、サイトの過去3ヶ月分の流入量、キーワードごとの順位・表示回数などを確認することができます。
ドメイン全体(期間は3ヶ月)でデフォルト設定されていますが、クエリ・ページ・国・デバイスの指定が可能。
さらに期間を細かく区切り、「いつ」「どんなキーワードで」「どの程度流入があったか」を確認できます。
検索パフォーマンス内の「ページ」からはさらに詳細な、サイト内のページごとの状況がチェックできます。
個別ページに流入している検索キーワードと、キーワードの表示回数、クリック数を見て、どのページが集客につながっているのかが把握できるので、SEO対策に欠かせません。
人気の高いキーワードを順位づけから把握し、ユーザーが求めているものやコンテンツに不足している要素からサイトをリライトまたは不要な部分を削除して、順位アップを図ることができます。
4.まとめ
Googleサーチコンソールを使うと、WEBサイトの順位だけではなく、SEO内部対策を行ううえで外せないポイントをチェックできます。
人気のキーワードとともに、ユーザーの滞在状況も分析していけば、どんなサイトが求められているかが客観視できるようになるでしょう。
新規コンテンツの作成やサイトの更新・リライト作業などさまざまな部分にGoogleサーチコンソールのデータが活用できるので、高い順位をキープするためにはGoogleアナリティクスと連携させ、変化をこまめにチェックしていくことが大切です。




 0120-900-587
0120-900-587